How To Connect Vinyl Cutter To a Computer? | Palmgear
by William Sanders
For you to use your vinyl cutting machine to cut that design that vinyl material into your desired design, you’ll first need to connect it to your computer. This is because the machine’s blade will heavily rely on the computer to direct it on where/how/when to cut your design.
That said, connecting your vinyl cutter to the computer might sound complicated if it’s your first time doing it.
But don’t fret. It’s nothing complicated, and you don’t need to be a techie to get it done. We have prepared this beginner-friendly guide to show you how to successfully connect up your vinyl cutter to a computer.
Contents

Connecting A Vinyl Cutter: The Basics
Before we can get into more in-depth details, it’s worth noticing that different vinyl cutters have different methods of connecting them to your computer.
Most of them usually connect up through a USB port (you might need to install some drivers for this connection to be successful).

Also worth noting is that most of the best vinyl cutting machine models are usually made to work with PCs and not the Macs, so before connecting up things, you’ll need to check the compatibility of your cutter.
Before you connect your cutter to the computer, you’ll also need to ensure it’s in online mode.
Once you have connected your cutter, you’ll need to establish a connection between it and the cutting software you’re using. This is as simple as selecting the correct port or specific cutter in your sign cutting software (we’ll show you how to do it below).
KEY steps to follow when connecting a vinyl cutter
(For this guide, we’ll focus on how to connect your vinyl cutter to a computer via a USB port as this is the most common method for most cutting machines on the market today)
Follow these steps to connect your cutter to the computer:
1. Power on your cutting machine
Start by attaching the power cord to your cutting machine and then plug it. Turn on the power and ensure your machine is in online mode before heading to the next step.

2. Get the necessary drivers
If you know the basics of a computer, then you understand that you can’t directly connect a cutting machine to your computer and expect it to work correctly without some devices.
Luckily, this step isn’t hard to perform; it’s just like installing new software on your computer.
Your cutting machine manufacturers might include these drivers in a disc that accompanies the package, or you can simply download them from their official website.
3. Install the drivers onto your computer
Once you have obtained the drivers, it’s time to install them onto the computer.
If you have the drivers in the disc, simply insert the disk into your computer to access them.
If you downloaded them to your computer memory, simply head to the downloads folder, unzip the file (if it’s in zip format).
When you insert the disc, your computer will automatically detect new hardware and display the found new hardware wizard.
Follow all the steps to install the driver(s), and then head to the next step…
4. Check the COM port assigned to your USB port
This step is crucial to establishing a successful connection between your cutting software and cutting machine before you start the cutting process.
Head to your computer’s device manager to get the COM port.
If you’re using Windows 8, simply hover your mouse to the screen’s bottom-left corner and right-click. From the resulting expanded window, select the Device Manager option.
For Windows 7 users, you’ll need to click the Start button and then choose the Control Panel option. In the list that shows up, find the Device Manager option and click it.
Because you have already installed the drivers and your cutting machine is installed on your computer at this point, you should be able to see a Ports option on the Device Manager.
Go ahead and click the arrow next to the Ports. This will reveal the COM number (note down this number somewhere as you’ll need to select it when setting up your cutting software.
5. Install the cutting software
If you haven’t set up your cutting software on your computer, then this is the step to do it.
The cutting software installation is just the same as with any other software you have installed before.
Once you’re done installing it, launch it, and load a sample design to be cut by your cutting machine.
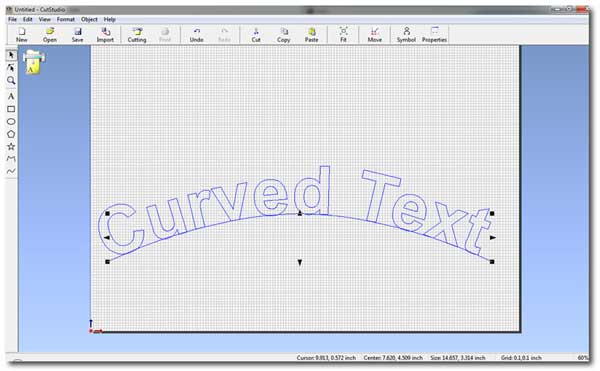
Click on the Setup menu (or the corresponding button depending on the software you’re using). Choose add setup, select the model of vinyl cutter you wish to connect, and click Next.
Look for the connection tab on your software to change how your cutter is connecting to the computer (in our case, you’ll need to change the Port Type to Direct USB Port).
Next, select the COM port number you noted down in the previous step and click the Finish or Done button.
6. Send to the cutter

Having completed this setup process, your cutting machine is now recognized by your computer (and the cutting software), and you can send your design to the cutter to start the cutting process.
Before you begin working on the actual project, you might consider making a test cut to see if everything runs right with your step.
Create a simple design with your software, adjust the cut settings for the material you’re cutting, and then hit the cut button.
If your machine cuts your test design without any problems, it means you did everything right. And now, you can start confidently working on your project.
IMPORTANT: The above guide on how to connect your vinyl cutter to a computer is generalized and works for all cutters. We highly suggest that you use this guide alongside your machine’s user manual for even easier connection process.
Final Word
Connecting your vinyl cutter to a computer is quite simple, and you don’t need to be a computer geek to get it done. Just follow the steps we have outlined above to connect the two devices and start cutting your first stickers, decals scrapbooks, etc.
Remember to consult your machine’s user manual for more details on how to connect your specific cutting machine to the computer.
 |
 |
 |
 |
 |
 |
 |
 |

About William Sanders
William Sanders was born and raised in California. After receiving his Master’s degree in information science from San Diego State University, he started working as a city councilor. In his spare time, William enjoys playing best-selling MMORPG games such as World of Warcraft and Fnal Fantasy, where he often takes on the role of guild leader with hundreds of players collaborating for success under his leadership. William is also a regular contributor to some popular magazines such as San Jose Mercury News, Gleanster Research, and Palmgear.
Leave a Reply
Just Gears and Gadgets
You can get FREE Gifts. Or latest Free phones here.
Disable Ad block to reveal all the info. Once done, hit a button below
 |
 |
 |
 |