Best Ways to Fix Windows 10 Black Screen with Cursor in 2023
by William Sanders
When you are using Windows, you will be faced with many problems and one of them is black screen with cursor. Many people face this problem at the most random times and they do not know how to solve it. This cursor on black screen appears if the Windows is slow and is lagging. Normally, the black screen goes back to being normal after a few minutes. However, some times, this might not happen.
Another issues that some people face is that the black screen keeps appearing. This makes working on your computer hard and inconvenient. The black screen will continuously disturb whatever work you are doing. Also, if the black screen appears when you open your computer, you will not be able to login. This means you will not be able to operate the computer or use it at all. So, you have to solve this black screen issues. There are many ways to do so.
Contents
What Happens When Windows 10 Black Screen with Cursor Appears in 2023

When this happens, your computer will basically be frozen. You will see a black screen without any icons or applications. So, you will not be able to open any program. There will be a cursor on the screen that you can move up and down. You will not be able to use the cursor to open anything.
Even when the cursor is moving, you cannot open any pop-up. This is because the left and right hand of your mouse will not be able to click on anything. So, you cannot even refresh your computer or add a new folder. You can try to do anything with the keyboard. Nothing will work, no matter how many keys your press. The shortcut keys will not work either and you will not be able to open settings or Windows bar.
Why Does Black Screen with Cursor Appear on Windows 10 PC in 2023?

Before we explain how to solve the issue, we will explain to you why the issue appears in the first place. This is not a very serious problem but it can be a nuisance. This issue might be because of one of the following reasons:
- There is an outdated or corrupt driver in the system
- This issue could be because of battery residue
- The drivers in your system may be faulty
You can put your system in Safe Mode but do you know what to do further? If you do not, then there is not much use of doing so. Instead of doing that, you can solve the black screen issue.
How to Solve Black Screen with Cursor on Windows 10 PC
There are many ways to solve this problem. While some of them are pretty basic, others require a little effort.
Resetting the Power
This is the first thing that you can do. It is a quick and simple method. Just unplug the power source from your computer. Take out all the USB attachments. After that, press the power button on your computer. Hold it in place for 15 seconds. Plug back everything in your PC. Turn on the computer and see if the problem is gone. If it still persists, then you must use another method.
Uninstall Faulty Graphic Card Drivers - Link
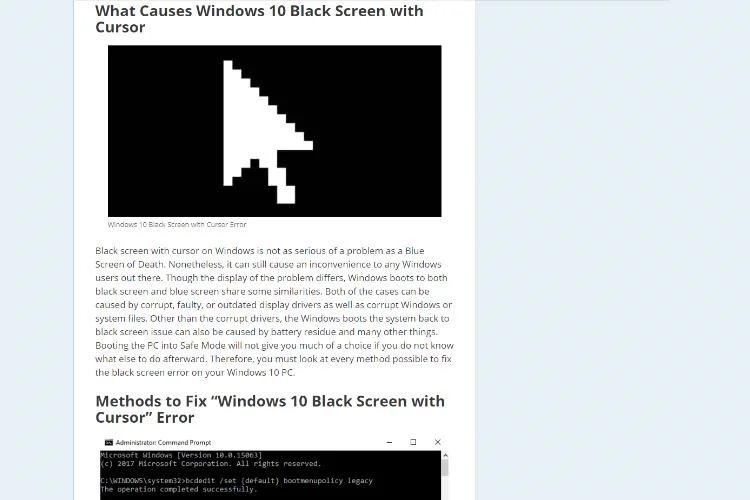
We have already mentioned that this problem is caused by faulty or problematic drivers. So, removing these drivers can solve the problem. This problem works for windows in which the problem is due to corrupt graphic card or display adapter. Simply follow the steps given below:
- Turn on the Windows in Safe Mode and then press Windows and R at once.
- This will open the Run box. In this box, type devmgmt.msc.
- When you enter this, the Device Manager will open.
- Expand the section that says Display Adapter.
- Right click on the display adapter that is present on your PC and Uninstall it.
- If you have a Graphics Card in your PC, disable it from the same Manager.
- In the same menu, locate Action and then click on.Scan for Hardware changes’.
- After that, reboot your computer so that the changes are saved and applied.
- Check if the screen is back to normal now.
Update Graphic Card Drivers - Link
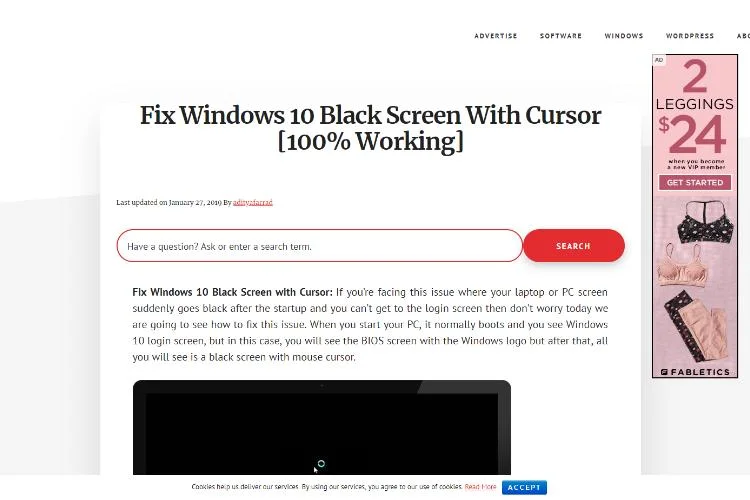
Sometimes, the graphic cards are causing the problem because they are not updated. You can update the driver in order to solve the problem. For this, follow this method.
- Press the Windows and R key at the same time.
- You will see a box that will ask you the name of document, program resource that you want to open.
- Type in devmgmt.msc in this box and press okay.
- In the next box, expand the Display adapters and chose Enable by right clinking on the Graphic Card.
- After this, right click again on the same menu (Graphic card) and choose Update Driver.
- The computer will ask you how you want to look for the driver software.
- You can either search automatically or browse your computer for the driver software.
- The best option is to search automatically for the updated driver software.
- Click on this.
- If this does not solve the problem, choose ‘Browse from my computer’ and choose the latest driver.
- Then, click next and restart your computer to save the changes.
If this does not solve the problem, you can automatically update the drivers. For this, you have to Press the Windows and R key again. This time, type in dxdiag in the search box. Look for the display tab. There will be two of them. Find the graphic card of your PC. Then, go to the download website of Nvidia driver and type the product details.
When you input this information, search drivers. Agree and let the drivers download. After this, install your driver. This will update the Nvidia drivers.
Turn off Fast Start up - Link
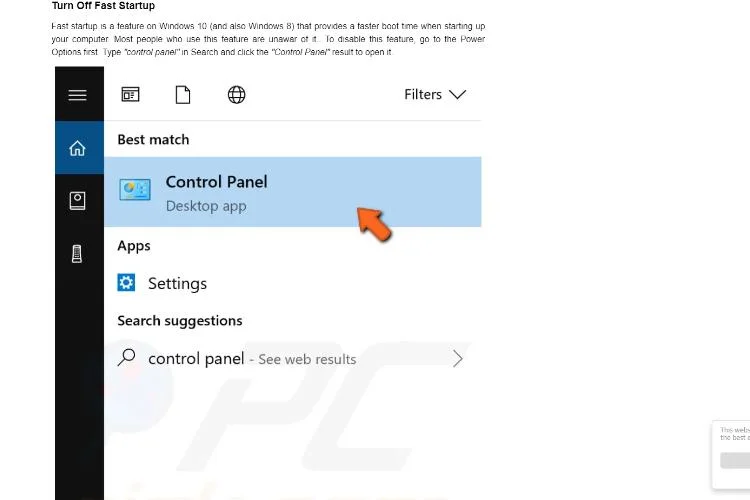
Another way to solve the black screen issue to turn off the fast start up. This start up is present in Windows 10 and it helps a faster boot time for firing up your computer. Many people do not know about this feature. Disabling this might solve the black screen with cursor issue.
- From the Search bar, open Control Panel.
- In the Control Panel, you will see a lot of icons.
- From these, select Power Settings.
- On the left hand, you will see many options about Power Settings.
- Select ‘choose what the power buttons do..
- This will open a page that will show you what happens when you press the power buttons.
- Here, select ‘change settings that are currently unavailable..
- When you look at the Shutdown settings, there will be four boxes.
- These are Sleep, Lock, Hibernate and Turn on Fast start up.
- From here, unmark the ‘Turn on Fast Start up’.
- Save the changes and restart your computer.
How to Fix Black Screen after Login?
If the black screen with cursor shows after you have logged in to your computer, this could be due to many reasons. One reason is that the driver version is not compatible with windows. You will have to update them or uninstall them to fix this problem.
Do Start Up Repair - Link
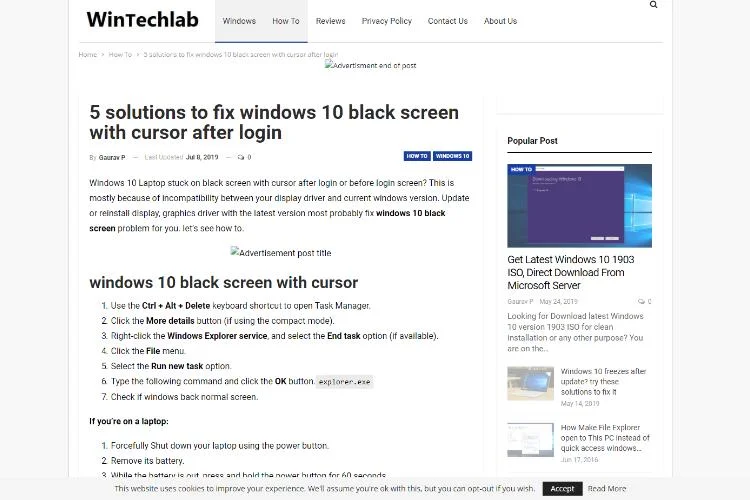
One way to solve this issue is by performing start up repair. This involves starting the windows with an installation media. First of all, start the computer with USB installation media.
- Go to the ‘Next’ button and click it.
- On the bottom right hand corner, you will see the option ‘Repair your Computer’.
- Choose this option and then select Troubleshoot.
- Then, select the Advanced Options.
- Then, choose Start up repair.
- The window will check for the problem itself and repair it.
Boot the PC in Safe Mode
Safe Mode is a troubleshooting mode that is present in windows which allows you to solve any problems regarding windows start up. It helps you to diagnose the problem that is preventing the windows from starting normally. Once you know the problem, you can solve it easily. There are a few differences between safe mode and normal mode.
| Safe Mode | Normal Mode |
| Safe mode is written on all corners | No words are written on corners of the screen |
| Only essential drivers are loaded that can carry out primary functions | All drivers are loaded |
| Windows boots with system.cb | Windows boots with system.ini |
| Windows does not run all files e.g. config.sys | All files are run |
Connecting the Monitor Using HDMI
A lot of people have said that when they connected their monitors using HDMI, the black screen problem disappeared. For this, go to the Settings and from there, choose System. Then, go to the Display option. This will show many displays. Select which display you want as the main display. Clicking on Apply will save these settings.
How to Solve Windows 10 Black Screen on Laptop?
On your laptop, you can do the same things. If one method does not work, then you can try another method. One of them will eventually work for you. If nothing else works, shut down your laptop forcefully by pressing the power button.
Remove the battery from your laptop and hold the power button for 60 seconds while the battery is out. Put the battery in and start your laptop. This can also solve the black screen problem. You have to solve the black screen problem or your computer will be of no use to you.
At the end of the day, it is important that you do not mess up any other functions of your PC while fixing this one. So, if you think you will not be able to fix it, take it to an expert. A tech expert will solve the issue in no time.
 |
 |
 |
 |
 |
 |
 |
 |

About William Sanders
William Sanders was born and raised in California. After receiving his Master’s degree in information science from San Diego State University, he started working as a city councilor. In his spare time, William enjoys playing best-selling MMORPG games such as World of Warcraft and Fnal Fantasy, where he often takes on the role of guild leader with hundreds of players collaborating for success under his leadership. William is also a regular contributor to some popular magazines such as San Jose Mercury News, Gleanster Research, and Palmgear.
Leave a Reply
You can get FREE Gifts. Or latest Free phones here.
Disable Ad block to reveal all the info. Once done, hit a button below
 |
 |
 |
 |